View Wizard
The Saving Views feature of IRender nXt makes it easy to save and restore views (camera settings) in SketchUp models.
The features make it easy to select views and apply a saved view to renderings.
- Load the view used to make a rendering from a .JPG file
- Save a view from your model and recall it later.
- Borrow a view from a different model.
- Set a view for rendering which is not the current view of the model.
Contents
Loading the View Wizard
There are two ways to open the View Wizard:
1. CLICK View Wizard on the toolbar
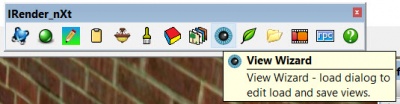
2. CLICK Load View Wizard on the Setup Options - Styles tab.
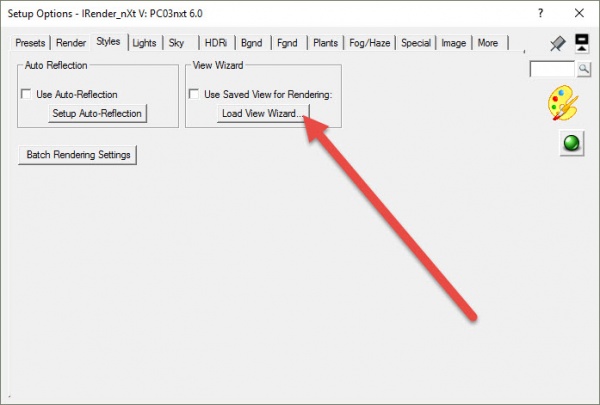
The View Wizard lists models with saved views on the left.
CLICK a model name, to show thumbnails of saved views.
When you click on and select a saved view, it shows the camera and eye position of the saved view, and other view statistics in the upper right area.
You can then use the selected view with the buttons along the bottom.
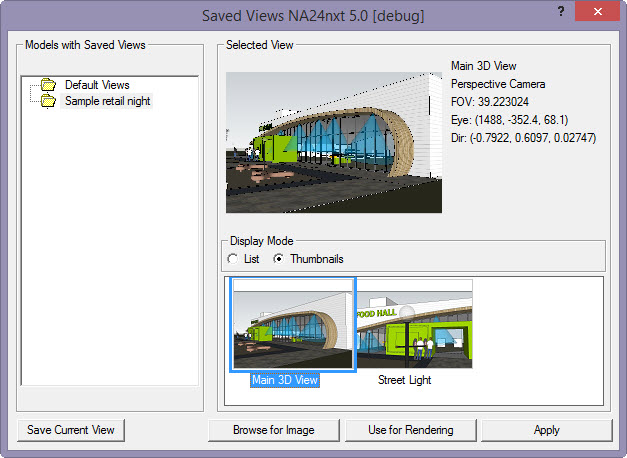
Save Current View
The current SketchUp view is saved into a folder in your Windows App Data folder.
Views are automatically stored in sub-folders based on the current model name.
Browse for Image
When you save a rendered image after rendering, we save the setting used when rendering - including the current view - in the .JPG file. Using the View Wizard in IRender nXt, you can reload a view previously used for rendering into SketchUp.
This can be a rendered image of the same model, or a rendered image of some other model.
Use for Rendering
Use the selected view it for rendering, without applying it the the SketchUp Window.
One great use for this is to zoom in or an area of your model you are changing - to add lights, set materials, etc. But render with a different view. For example, if you want to work on lights which are not visible in the rendered view, you can save one view for rendering, select a different view for editing, and render the saved view as you make changes.
Here I have selected the Satndard 3D view, and clicked the button to use it for future renderings.
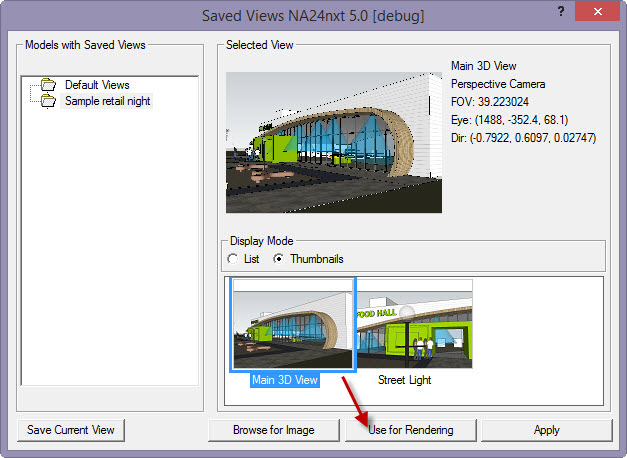
Then I have loaded the view of the streetlight and applied it to the SketchUp Window.
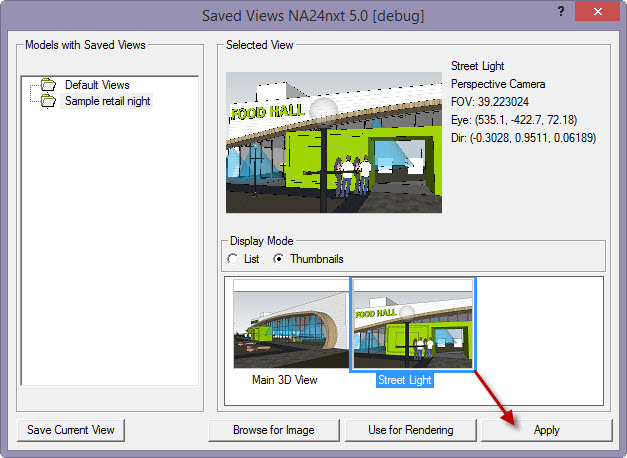
This lets me make changes to the street light, while zoomed in to in in SketchUp, but render with the 3D view to see how the changes effect the overall scene.
Apply
Apply the selected view to the current SketchUp window.
Standard Views
By creating a dummy model, called, for example, Default Views, you can save several of your favorite views and use the View Wizard to load them into different models.
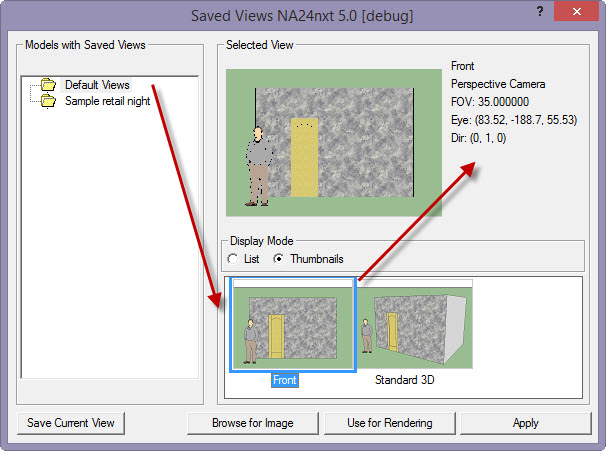
You can then quickly zoom in or out, or make other adjustments to the view and save it in the current model.
