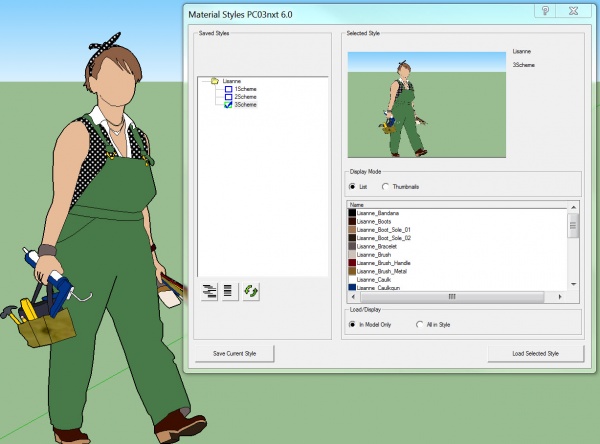Material Styles Tutorial
Material Styles are a fast and efficient way to explore design options for colors, textures, and materials. Using styles to present designs can be effective in helping clients to understand options for their project. The Material Styles method makes it easy to explore design options, save them, then recall them later for review or client presentations.
For this tutorial we'll use the SketchUp Untitled model featuring Lisanne. We'll use the IRender nXt dialog Select Material to Place or Edit to manage material assignments.
Open the Select Material to Place or Edit dialog from the IRender nXt toolbar:

The material names used in this model are descriptive, making it very easy to assign materials to the model.
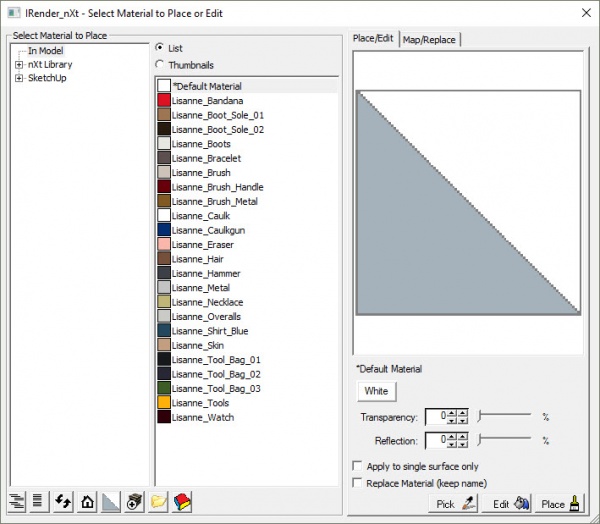
Sometimes you may find it necessary to rename a material. That's easy to do with this dialog. Right-Click on a material and a pop-up menu will appear:
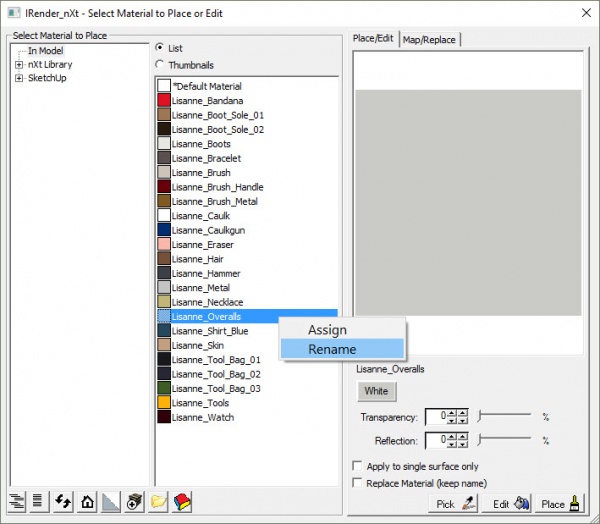
Select Rename, fill out the new name on the input dialog, then Click OK
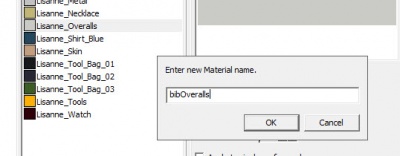
Save Material Style
Material Styles is used to store and recall options for material assignments. There is no practical limit to the number or variations of Material Styles that can be saved with each SketchUp model. To save the current material assignments for your model as a Material Style:
- CLICK Material Style
- CLICK Save Current Style
- Type a name for the style folder, the model name for example
- Name the current style
- CLICK OK
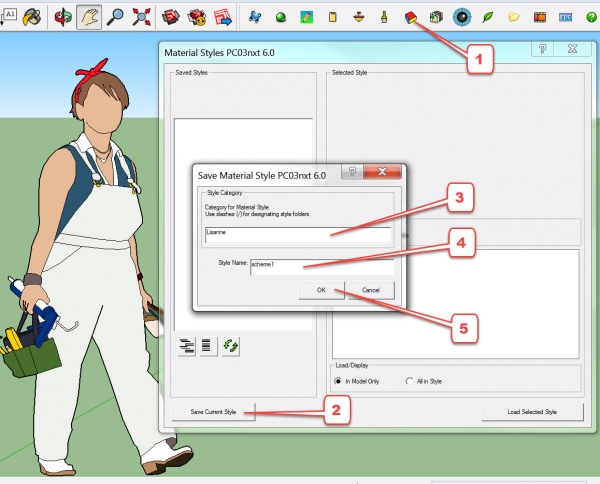
Modify Material Assignments
To change the material assigned to Lisanne's overalls:
- CLICK Select and Edit Materials
- CLICK Map/Replace
- CLICK SketchUp for access to SketchUp materials
- Select a SketchUp material, a color for example
- Select Lisanne_Overalls
- CLICK Assign
- CLICK Apply
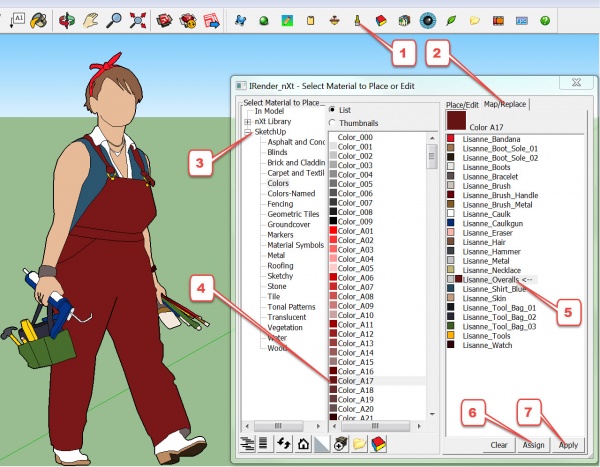
To change the material assigned to Lisanne's bandana and shirt with one edit:
- Select a material, for example from the Tonal Patterns collection
- Select a pattern, for example, Black Dots 3
- CLICK Lisanne_Bandana
- Press the keyboard Cntrl key and CLICK Lisanne_Shirt_Blue
- CLICK Assign
- CLICK Apply
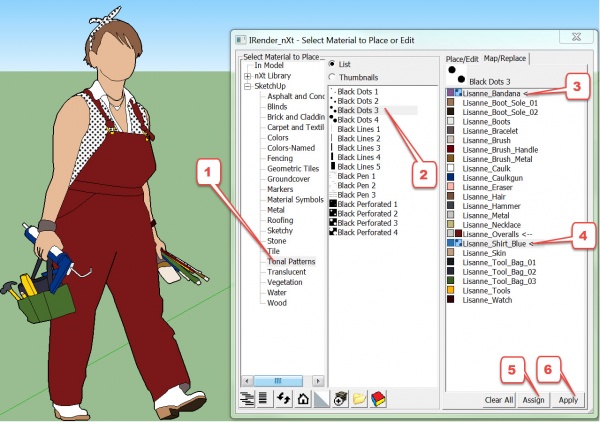
Once materials are set, use Material Styles to save the new assignments. Set and save as many styles as you want or need for your model.
Load Materials Styles
The Material Styles dialog includes Save Current Style and Load Selected Style functions. To load a saved style:
- CLICK the style name to load
- CLICK Load Selected Style
1Scheme loaded, load 2Scheme
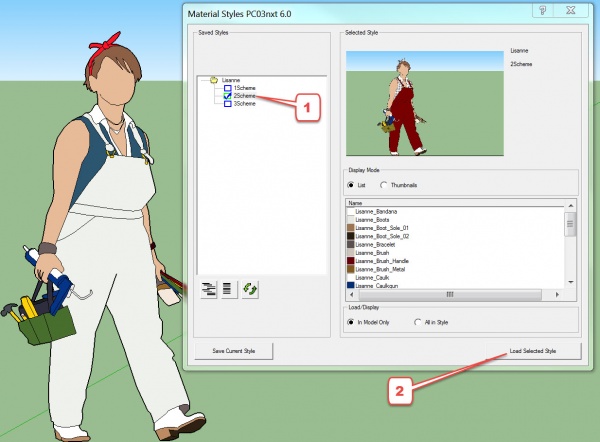
2Scheme loaded, load 3Scheme
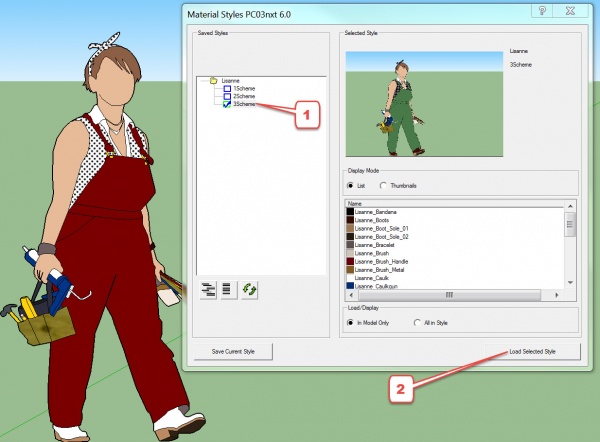
3Scheme loaded.